Wat zijn PDF bestanden? Hoe zijn ze te maken en te openen?
PDF bestanden zijn document bestanden die veelvuldig op het internet te vinden zijn. PDF bestanden kunnen op verschillende manieren worden gemaakt. De meest dure mogelijkheid is door dit met Adobe Acrobat te doen. Wellicht dat u dit bekend voorkomt, want u kunt de PDF bestanden lezen met Adobe Acrobat Reader . De reader variant is gratis te downloaden voor verschillende platformen. Hierdoor is het zo populair, maar het allermooiste is dat het bestand bijna niet meer aan te passen en wat u op uw beeldscherm ziet, zo wordt het ook geprint. En dat maakt het bestandsformaat nog veel populairder. Nu is het ook mogelijk om PDF bestanden niet direct aan te maken zoals met Adobe Acrobat, maar een willekeurig tekstbestand aan een PDF printer aan te bieden. In plaats dat u gebruik maakt van een echte printer, maakt u gebruik van een software printer die uw documenten naar PDF "print". Uw bestanden worden naar een PDF bestanden geconverteerd. Kortom al uw documenten die printbaar zijn, kunt u omzetten naar PDF en u kunt dit zelfs gratis doen.
Gratis PDF bestanden converteren
Om PDF bestanden te maken heeft u een PDF printer nodig. Dit is een software printer en een aantal kunt u gratis downloaden.
- PDF Creator ;
- CutePDF writer ;
- PDF995 .
Over het algemeen is de installatie van een PDF printer vanzelfsprekend, maar voor de compleetheid kunt u hieronder een installatie handleiding voor PDF Creator vinden.
Download PDF Creator en scan het bestand op virussen. Vervolgens start u de installatie door het bestand uit te voeren.
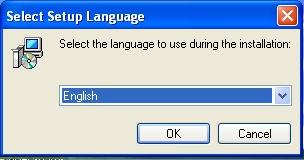
U kunt vervolgens een taal kiezen, waarin het programma geinstalleerd dient te worden.
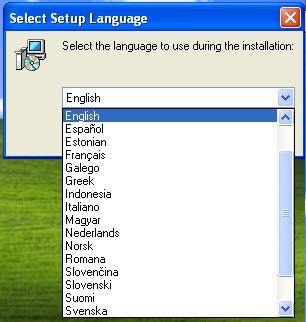
Kies voor Nederlands als u deze taal wilt gaan gebruiken.
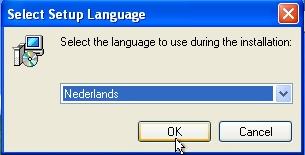
Druk op de OK knop.
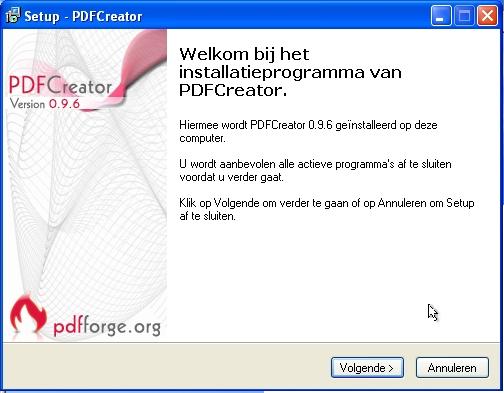
Lees het Welkomsscherm door en klik op de knop Volgende.
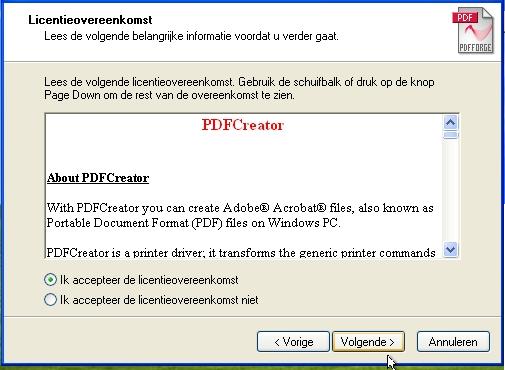
Ga akkoord met de licentie overeenkomst en druk op de knop Volgende.
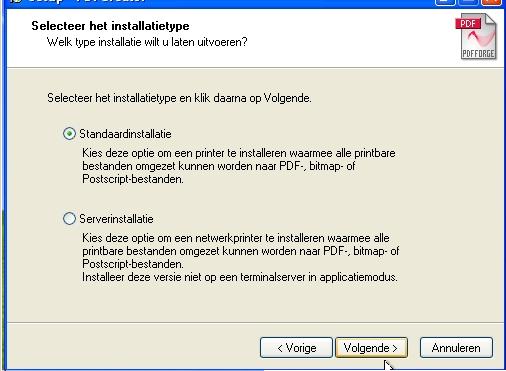
Kies voor Standaard installatie en druk op de knop Volgende.
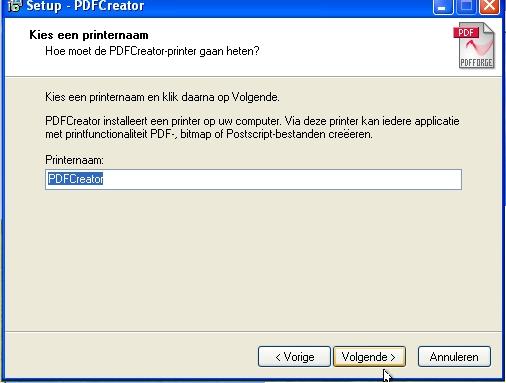
Geef een duidelijke naam op voor de nieuwe printer (of laat de naam gewoon zoals deze is). Druk op de knop Volgende om verder te gaan.
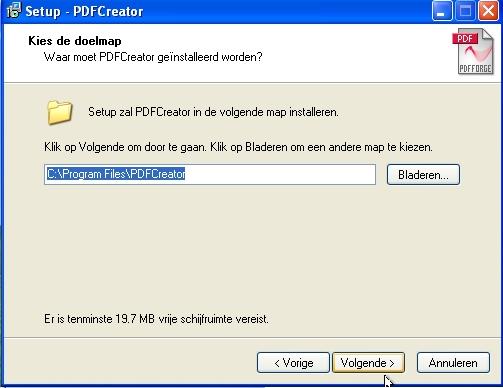
Pas de installatie map aan, als u dat wenst. Ik stel voor om deze ongewijzigd te laten. Druk op de knop Volgende.
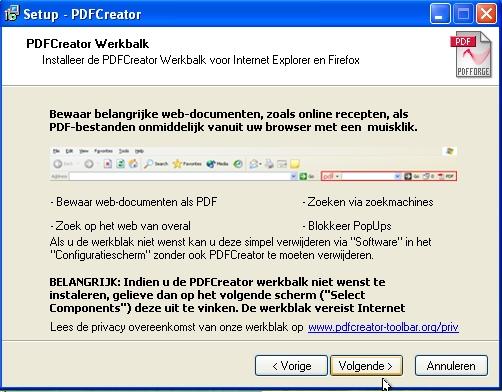
Nu is het op passen geblazen. De PDF Creator Werkbalk maakt contact met het Internet. Het is mij niet helemaal duidelijk wat de werkbalk allemaal over het internet verspreidt. Voor de zekerheid deze functie uitzetten. We willen niet dat onze privacy wordt aangetast. Druk op de knop Volgende.
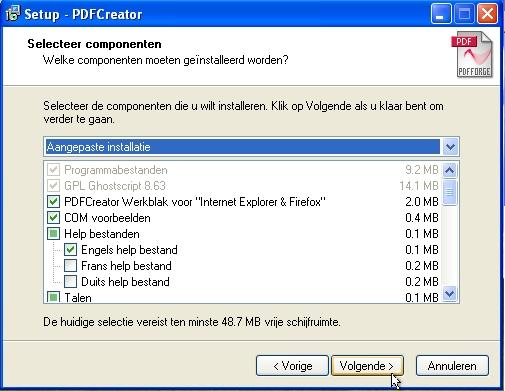
In het bovenstaande scherm is het mogelijk om de Werkbalk uit te vinken. Doe dit.
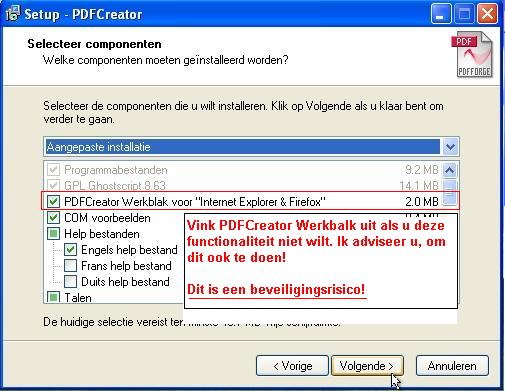
Nog een waarschuwing, zet de optie van de Werkbalk uit! Druk op de knop Volgende.
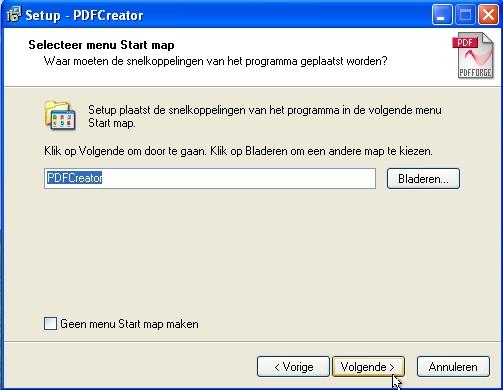
Standaard snelkoppelingen voor in het startmenu. Druk op de knop Volgende.
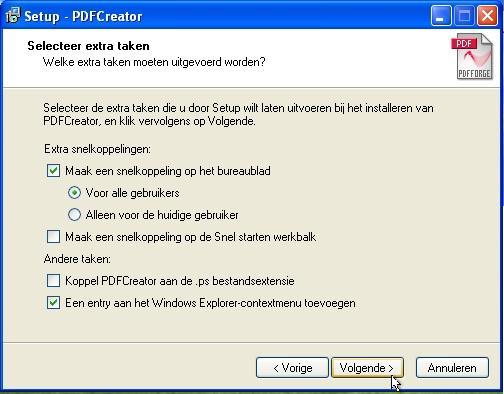
U kunt nog enkele handelingen aanpassen. Ik stel voor om de instellingen zo te laten als ze zijn. Druk op de knop Volgende.
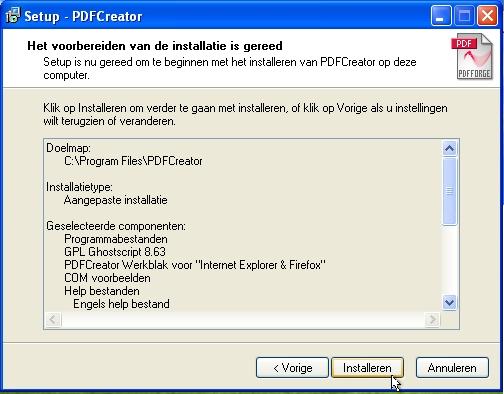
Het is zover, de installatie kan gestart worden. Druk op de knop Installeren.
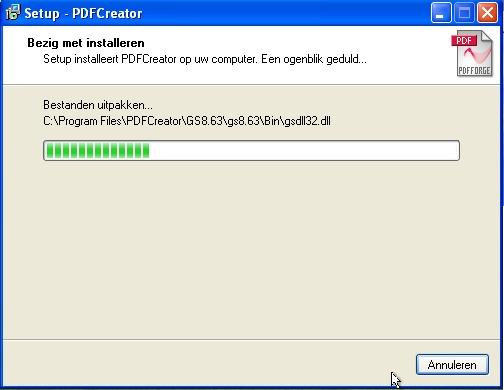
Een statusbalk laat de voortgang van de installatie zien.
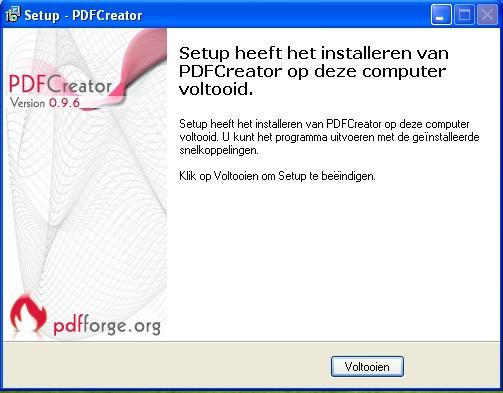
Hoera de installatie van de PDF printer is gelukt. Druk op de knop Voltooien.
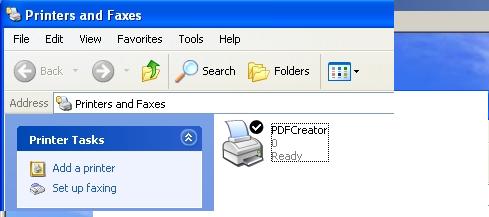
Even controleren of er een nieuwe printer in de map printers staat.
Goed, nu is het tijd voor een demo. Hier wordt een tekst in Wordpad geschreven.
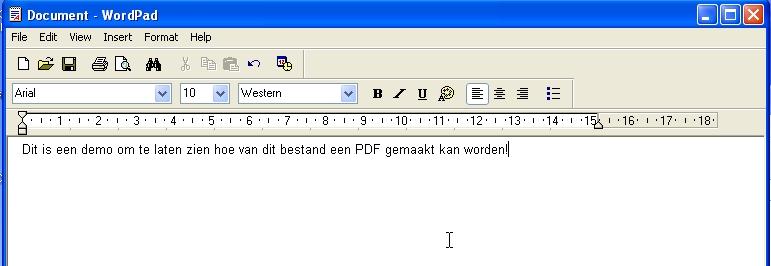
Vervolgens wordt het document geprint. Omdat hier de PDF printer de enige printer op het demo systeem is, wordt deze als standaard printer gebruikt. Het kan zijn dat u specifiek voor de PDF printer moet kiezen. Dit is geen probleem, want als het goed is heeft u de PDF printer een duidelijk beschrijvende printernaam gegeven.
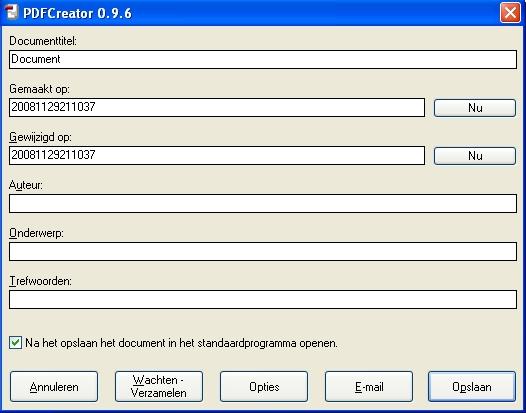
U kunt nog enkele document gegevens aan het PDF bestand toevoegen. Doe dit en druk op de knop Opslaan.
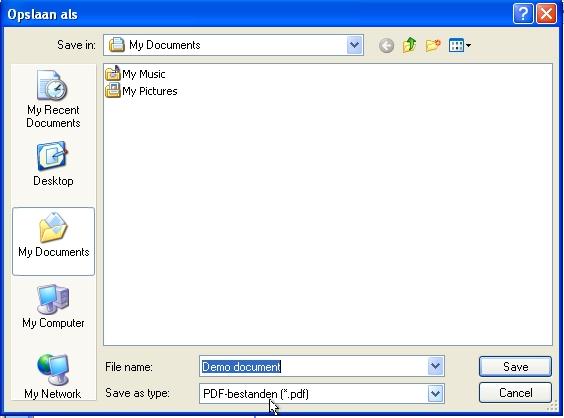
U krijgt een Bestand opsla dialoog. Kies een bestandsnaam en kies een map waar het bestand moet worden opgeslagen. Druk op de knop Opslaan of Save.
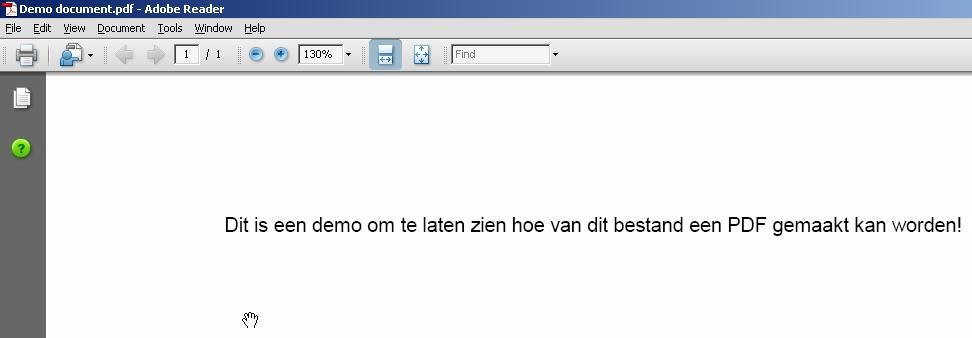
Als het goed is, wordt uw pdf reader na enkele seconden opgestart en kunt u uw net aangemaakte PDF document zien.
Na de succesvolle installatie zult u bij u printers een nieuwe printer vinden. Dit is uw nieuwe PDF printer. Deze is nu vanuit elk programma zoals MS Word, MS Excel en MS Outlook te gebruiken en u kunt daarmee alle bestanden in PDF "printen".
Maar MS Office 2007 heeft, door middel van een PDF add-in toch PDF ondersteuning? Ja dat klopt, alleen is dat alleen in de nieuwste versies zo en u moet aantonen dat u een geldige Windows/Office licentie heeft.
Door een PDF printer te gebruiken, kunt u alle printbare documenten naar PDF omzetten. Dus niet alleen MS Office produkten, maar ook Notepad, Paint en andere programma's waarin geprint kan worden.
Opmerking: Openoffice heeft overigens wel standaard PDF ondersteuning.